
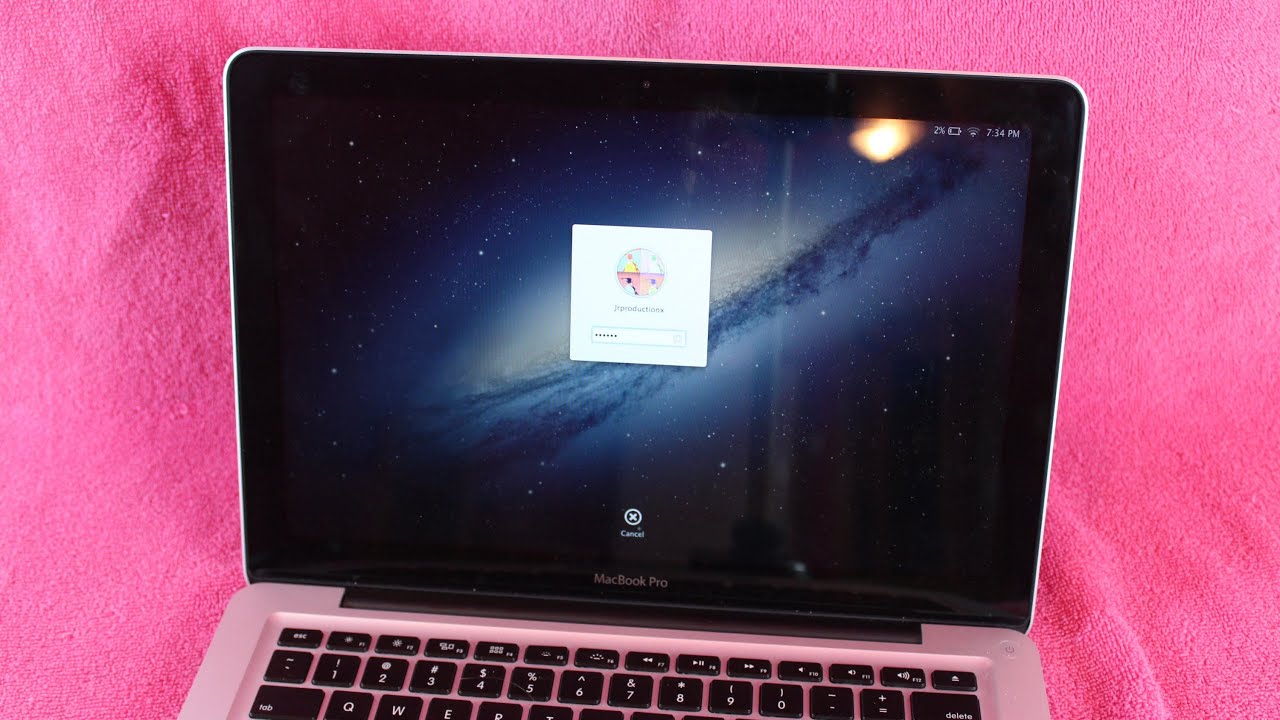
That was easy, right? Indeed, the Apple ID password option is the fastest and simplest method available to Mac users, and when that option is available it’s the preferential method.
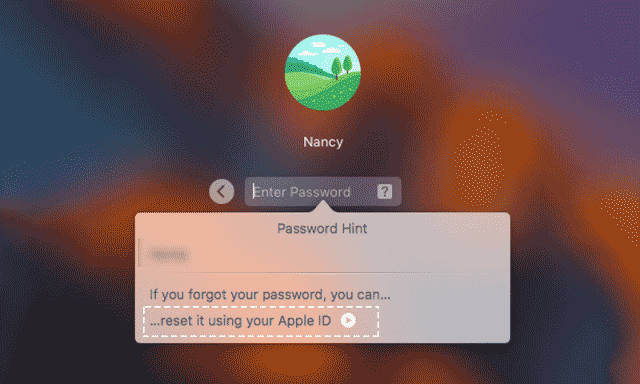
This is the best approach for Mac users running new versions of OS X (Yosemite, Mavericks, Mountain Lion, and Lion) because it’s extremely fast and simple. However, if you want to keep fiddling, there are more boot options to try.Resetting Lost Mac Passwords with Apple ID Perhaps it is just me, but clearing the PRAM and NVRAM has fixed more OS X boot problems than I can remember. It should chime a third time when it boots back into the normal login screen. To do this, press and hold the four keys Command-Option-P-R simultaneously during boot until the bell has chimed twice, then release. This makes your Mac forget that it wants you to reset your password. So if you do not want to reset your password, but do want to exit the endless password reset loop, it turns out that clearing your PRAM and NVRAM will do the trick. It was way too easy to get stuck in this loop.
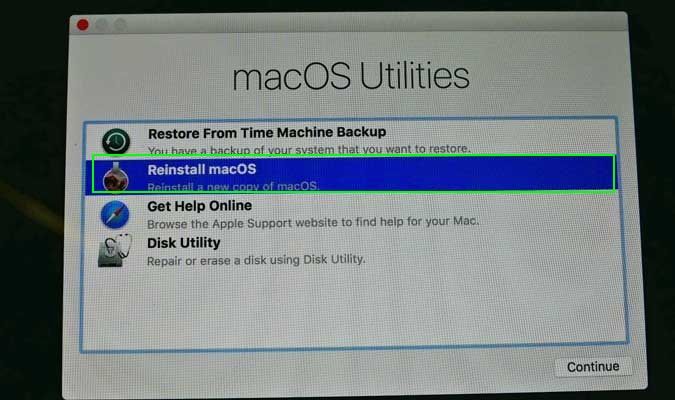
If you hold the option key, you will be able to select which drive to boot, but when you do, you will be back at square one. In fact, Command-R, which should bring you to the recovery wizard (which is not the password reset wizard) will be completely ignored. If you restart your Mac, you will end up right back in the wizard. The “Reset Password” boot wizard offers no exit without reseting your password. However, once you do this, there is no way out. OS X Yosemite has a nifty troublesome password reset screen you can access by turning your computer off and back on from the login screen.


 0 kommentar(er)
0 kommentar(er)
